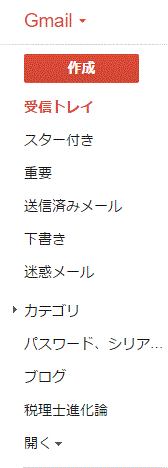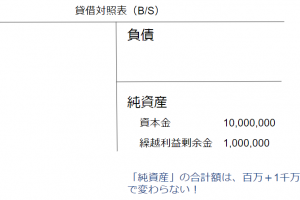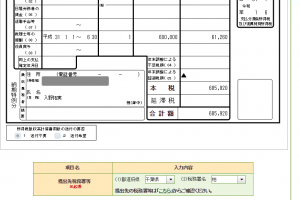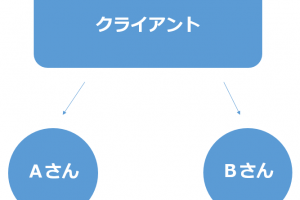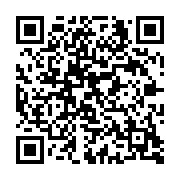通帳をコピーして、それを見ながら記帳をする。昔ながらの経理の光景です。
明細が月に数件程度ならそれでいいかもしれませんが、それなりの件数を入力しなければならない場合は、効率化を検討してみましょう。
ネットバンクのデータを会計ソフトに取り込む
ネットバンクなら、口座を
- クラウド会計ソフト
- スマート取引取込(弥生会計)
に同期すれば、自動的に明細を取得することができます。
細かい修正などは必要ですが、「日付」「金額」「摘要」が自動入力されるのはありがたいことで、手入力に比べてかなりの時短になります。
今回は弥生会計についての記事なのですが、スマート取引取込を導入していなくても、
- ネットバンクから取引明細のデータをダウンロードし
- ちょっとした加工を行い
- 弥生会計にインポート
することは可能です。
ひと手間かかりますが、手入力に比べたら断然楽ですし、量が多ければ多いほど効果は大きくなります。
慣れればパパッと終わるようになります。
弥生会計を使用していて、様々な事情でスマート取引取込を導入できない場合に役立ちます。
インポートの下準備
まずは、インポートするための準備を整えます。
ネットバンクから入出金明細のcsvデータを用意する
インポートの元となる、銀行明細のデータを用意します。
ネットバンクの場合、明細のcsvファイルがダウンロードできます。
入出金明細の画面からダウンロードできる場合が多いです。
※新生銀行の場合
-----スポンサードリンク-----
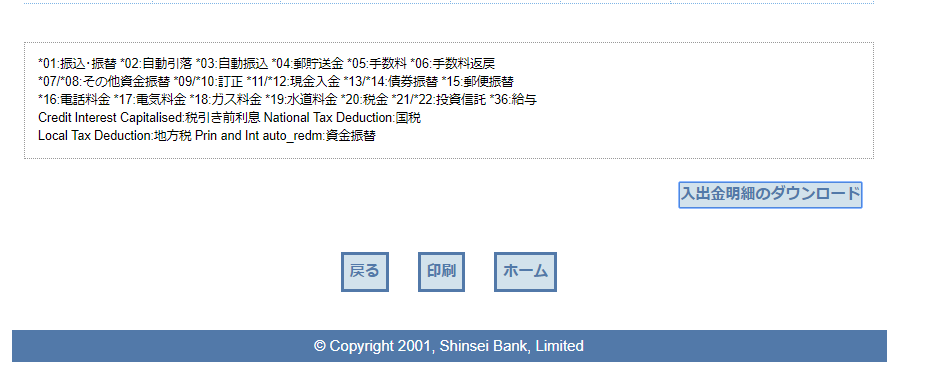
※ゆうちょダイレクトの場合
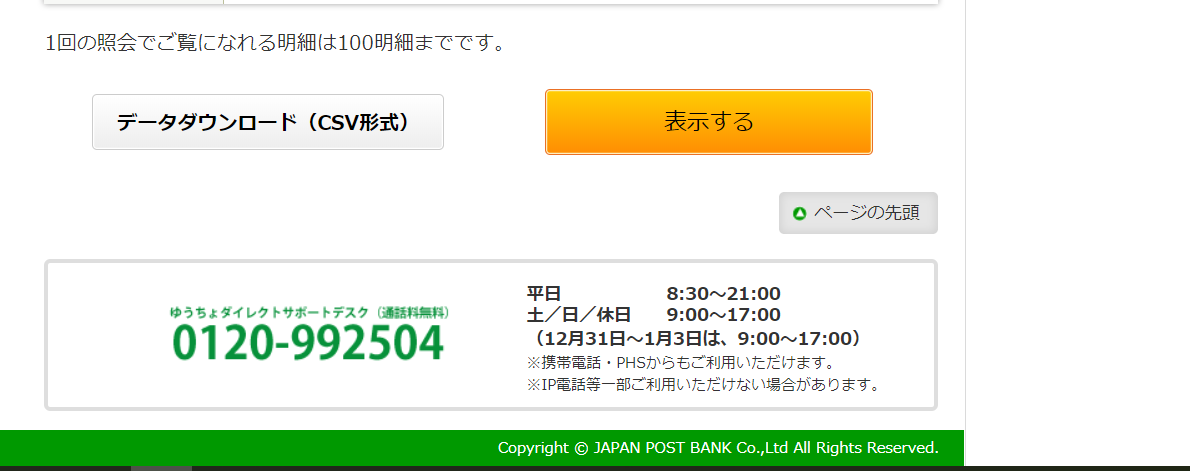
実際のデータは、このようなものです。
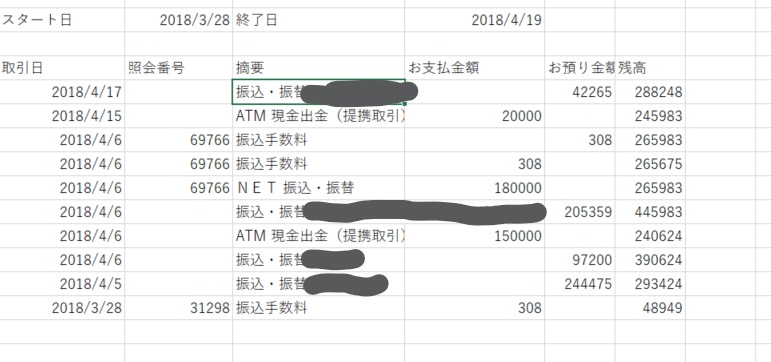
※会社名・個人名などは消しています。
今回はこのデータをインポートしてみます。
フォーマットを用意する
弥生会計にインポートができるcsvファイルには、決まった形式があります。
最初にそのフォーマットを用意すると楽です。仕訳日記帳のcsvデータをエクスポートし、それをフォーマットとして使用します。(記事の一番下にサンプルを置いておきます)
弥生会計で仕訳日記帳を開き、キーボードで、Alt→F→Eと入力します。
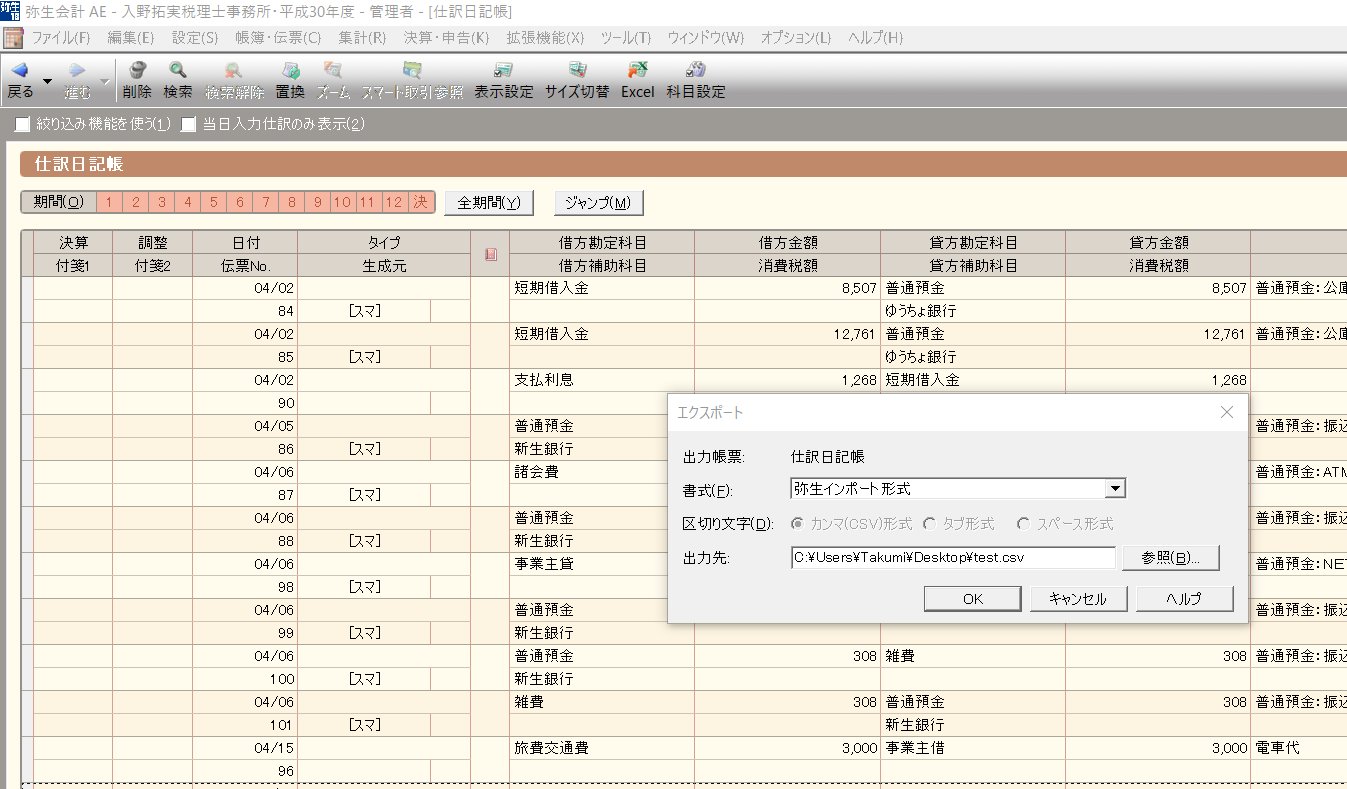
出力先を決め、適当なファイル名を付け、拡張子は.csvと入力しましょう。
今回は、「test.csv」というファイル名にしてあります。
出力されたファイルを開くと、
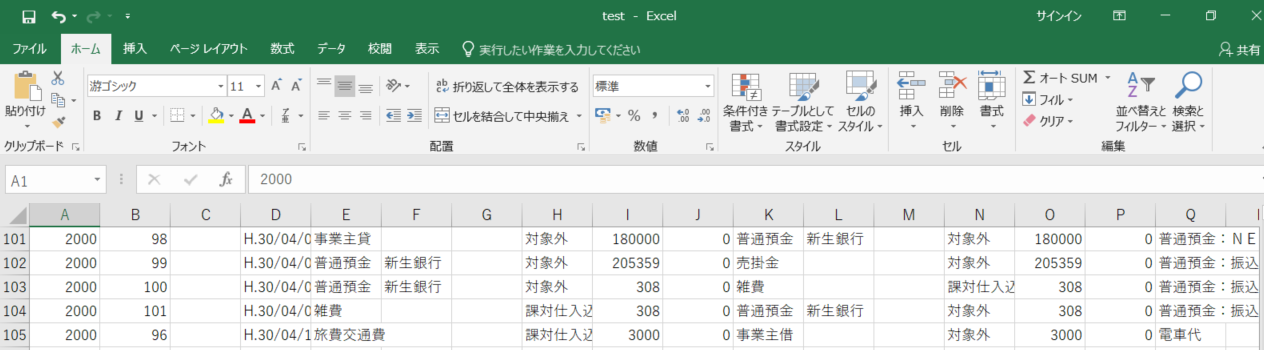
ずらーっと、仕訳日記帳のデータが出力されているのがわかります。
弥生会計のインポート形式のcsvは、ExcelのA列からZ列まで、各々項目が割り当てられています。
必須のものは、
- A…識別フラグ(基本的には2000と入力します)
- D…日付
- E…借方勘定科目
- I…借方金額
- K…貸方勘定科目
- O…貸方金額
の6つらしいのですが、インポートする際には、税区分なども入力しないとエラーが出てしまいます。
以下の手順に沿ってやっていただければ問題ないかと。
今回は、これをインポート用のフォーマットとして使いたいだけですから、1行目以外は、範囲選択をしてDeleteで消してしまいましょう。
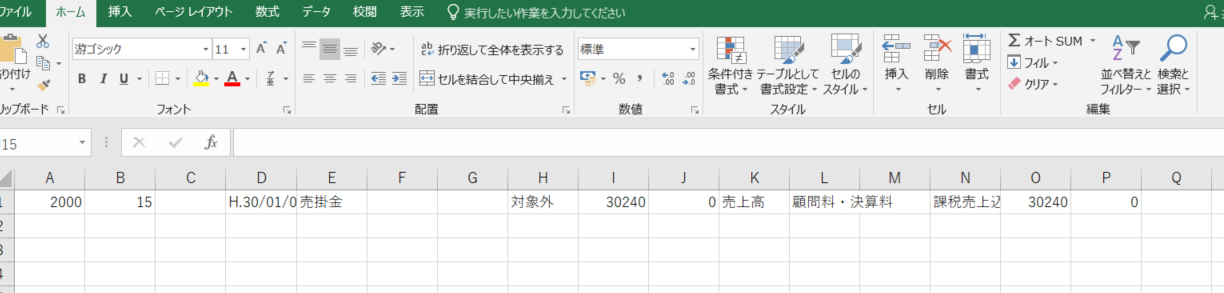
これでインポートの準備ができました。
実際のインポート作業の解説
日付欄のコピー
まず、銀行明細の日付欄を、インポート用のフォーマットにコピペします。
日付欄はD列なので、D列にペーストします。
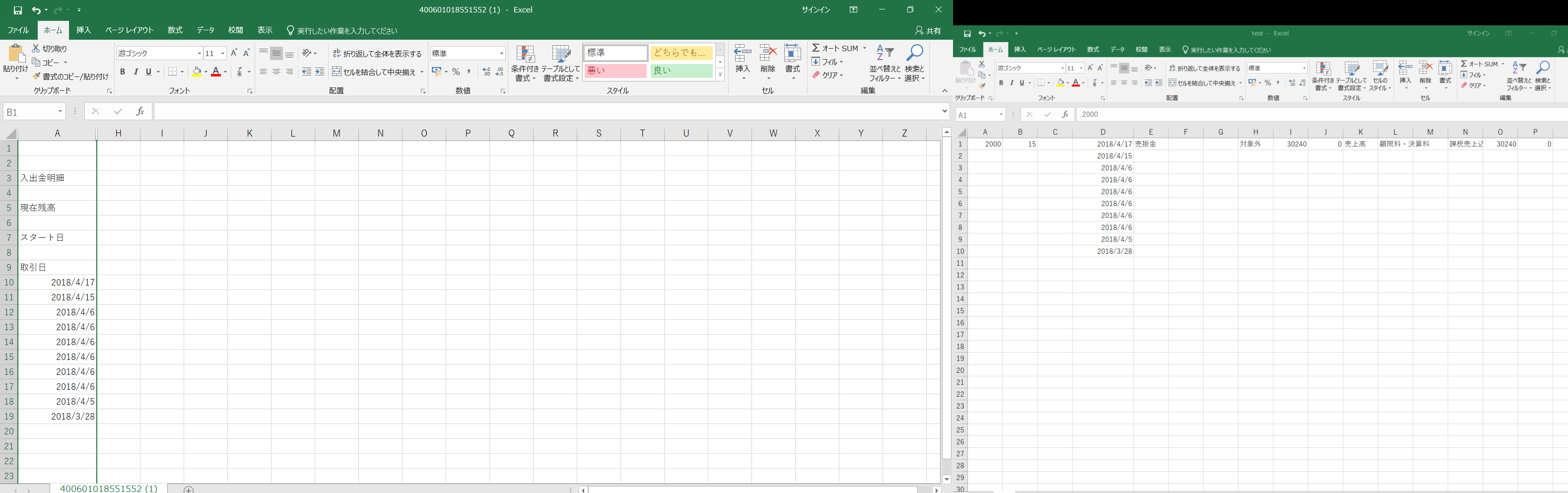
借方金額のコピー
同じ要領で、銀行明細ファイルの入金額を、インポート用ファイルのI列(借方金額)にコピペ。まずは入金金額のみをコピペしてください。
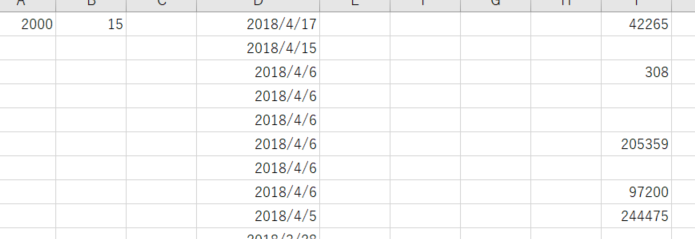
勘定科目の入力
次は、E列に借方勘定科目を入力します。
-----スポンサードリンク-----
現時点でI列に数字が入っている=入金=借方の科目は「普通預金」となります。
逆に、I列に数字が入っていない場合は、借方科目は「未確定勘定」になります。
相手勘定科目は「未確定勘定」としておき、インポート後に会計ソフト側で正しく修正したほうが早いです。
勘定科目を入れる際は、IF関数を使うといいでしょう。
E1に以下のような数式を入れてみてください。
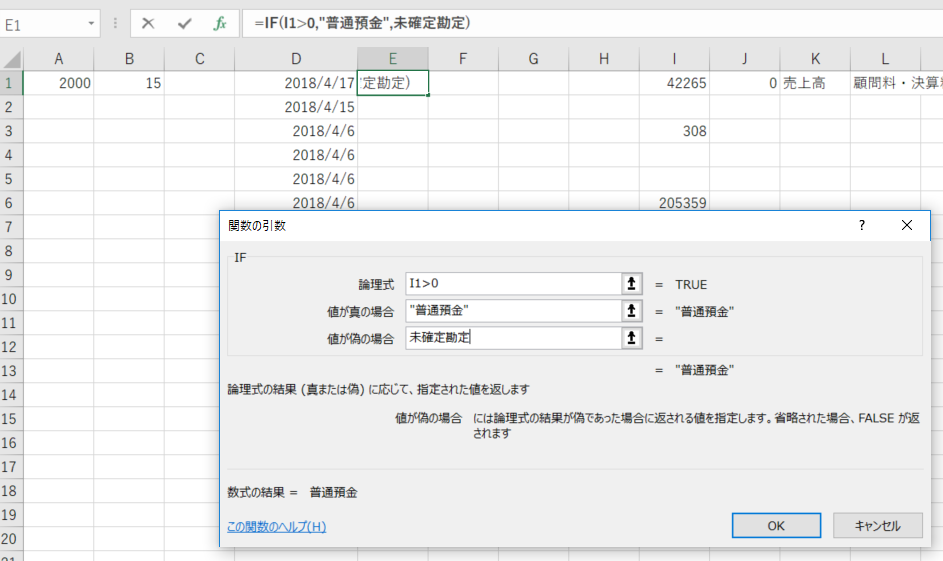
もし、I1が0より大きい場合(金額が入っている場合)は普通預金、そうでない場合は未確定勘定、という式になっています。
OKをクリックすると。
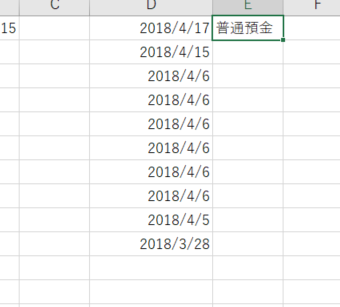
普通預金と入力されました。フィルハンドルをダブルクリックすると、
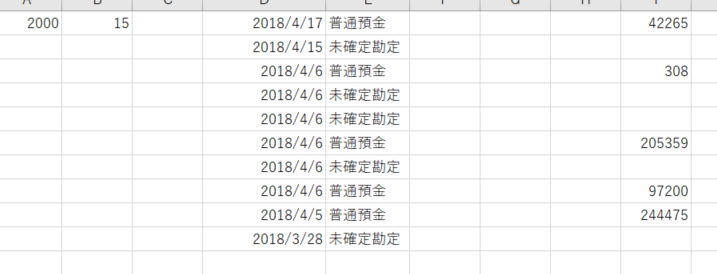
借方勘定科目が完成されました。
貸方金額と貸方勘定科目も同じ要領で入力します。
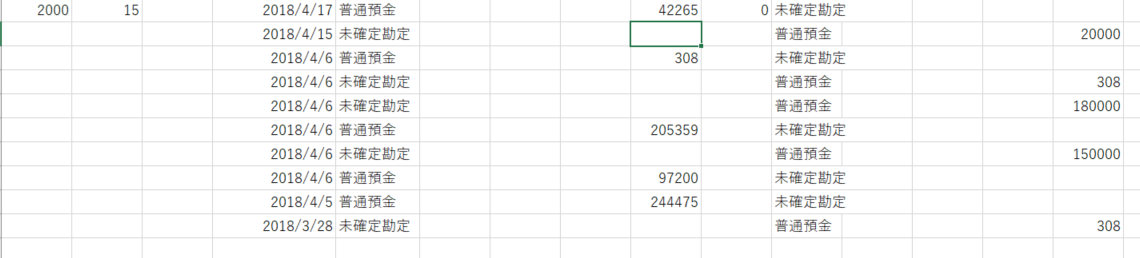
金額を全て入力
現状、借方金額には入金額のみが、貸方金額には出金額のみが入力されています。
本来、貸借どちらにも同じ金額が入力されていなければいけません。
ですが、さきほどIF関数を使って勘定科目を入力しているため、空白のところに数字を入れると、全ての勘定科目が「普通預金」になってしまいます。
そこで、数式を解除し、文字列だけを残します。
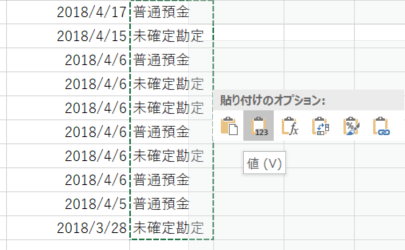
勘定科目欄を選択し、コピーします。そしてペースト時に、張り付けのオプションで「値」を選択し、同じ場所にペーストします。
これで数式バーを見ると、数式ではなく文字列になっていますから、I列の空白セルに金額が入力されても、勘定科目は変わりません。
貸方科目も同じことを行います。
ここまで終わったら、O列の金額をコピーし、I列にペースト。
ペーストする際に、形式を選択して貼り付けを選択し、
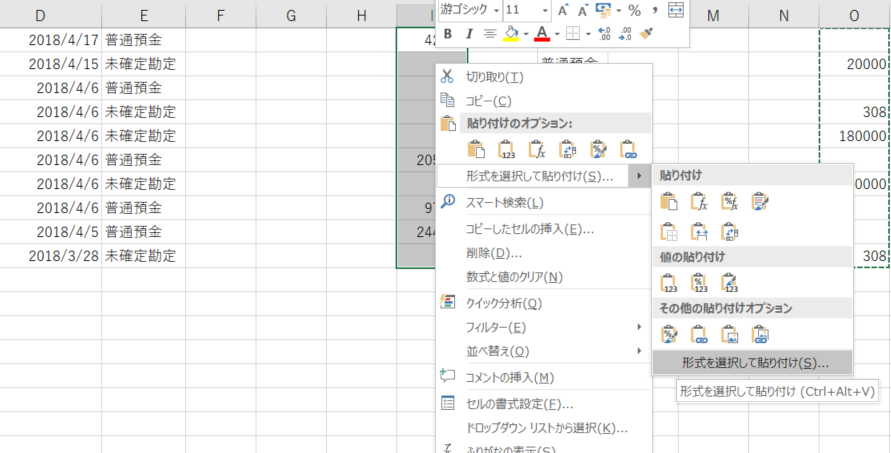
「空白セルを無視する」にチェックを入れておけば、I列の元の数字を消すことなく、O列の数字をペーストできます。
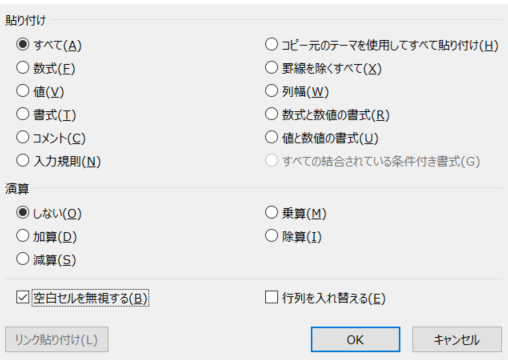
その後、O列にI列の金額をペーストします。
A列
「2000」と入力し、オートフィルで下まで入れておきます。
摘要(Q列)
とりあえず明細をコピペしておき、必要に応じて後から修正します。
税区分(H列・N列)
とりあえず全て対象外としておき、必要に応じて後から修正します。
T・W・X列
0と入力し、オートフィルで下まで入れておきます。
Y列
noと入力し,オートフィルで下まで入れておきます。
その他の列
未入力のままで大丈夫です。
インポートする
ここまで出来たら、csvファイルを保存し、弥生会計にインポートします。
仕訳日記帳を開き、Alt→F→Iと入力し、インポート画面を開き、作成したcsvファイルをインポートすればOKです。

※「すべてのファイル」にしないとcsvファイルが表示されません。
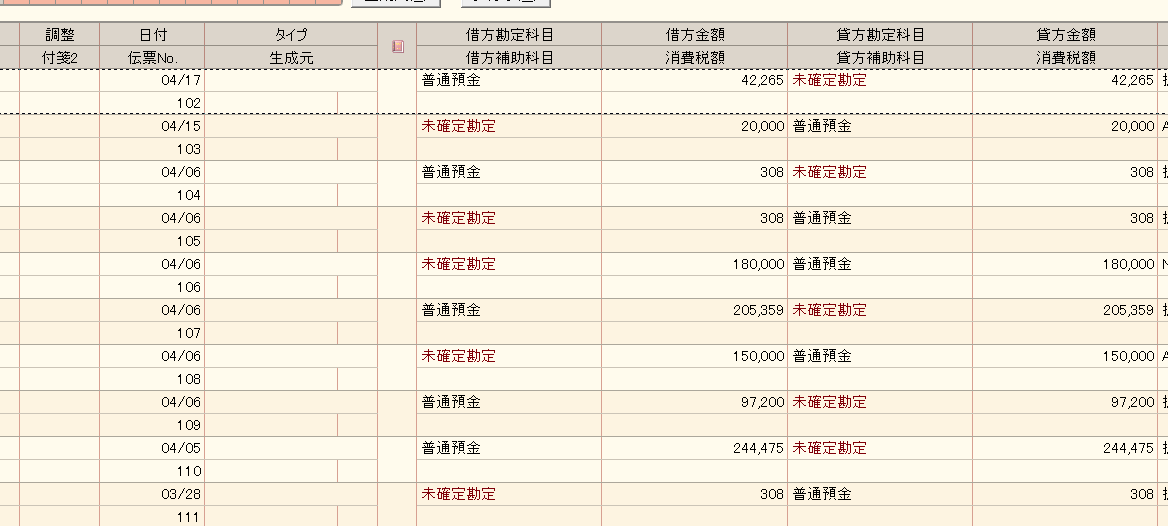
無事、インポートが完了しました。
未確定勘定を修正し、必要に応じて税区分や摘要などを修正していきます。
スマート取引取込でも一応できる
どういうときに使うのかはちょっとわかりませんが、スマート取引取込でもインポートができます。
スマート取引取込を開き、入出金明細ファイル取込→csvファイルをドラッグすればOKです。
この場合、上の例のように弥生会計インポート形式に変える必要はなく、銀行からダウンロードしたものがそのまま使えます。
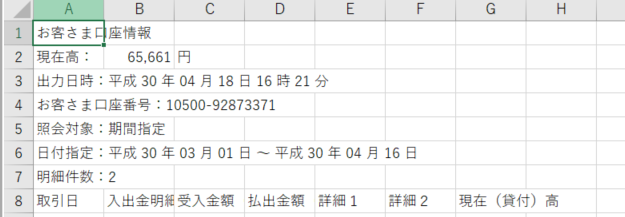
この画像の1-7行目を削除し、csvとして保存しなおす、というひと手間は必要でしたが。
「思ったように利益が出ない」「手元にお金が残らない」「税金が高すぎる」
こういったお悩みを抱えている方に、
僕のノウハウを「ギュッ」と濃縮した「無料マガジン」をプレゼントします。
実際にお客様に提供し、僕自身も実践している内容を無料で公開!
また、平日毎日配信のLINE講座を読んでいただければ、事業で必要なお金の知識が自然と身につきます。
是非あなたのお仕事にお役立てください。
ダウンロード&購読はこちら
 入野 拓実
入野 拓実中小企業やフリーランスの税務顧問、相続税申告のほかに、
自力申告・独立支援・法人化などのコンサルティング業務を行っています。
各種セミナー、執筆実績多数。
1989.3.6生まれ。妻・娘と3人暮らし。
スーツよりセットアップ派。
※当ブログの記事は、投稿日現在の法律に基づいて書いております。 改正や個別的なケースには対応していない場合もありますので、ご注意ください。