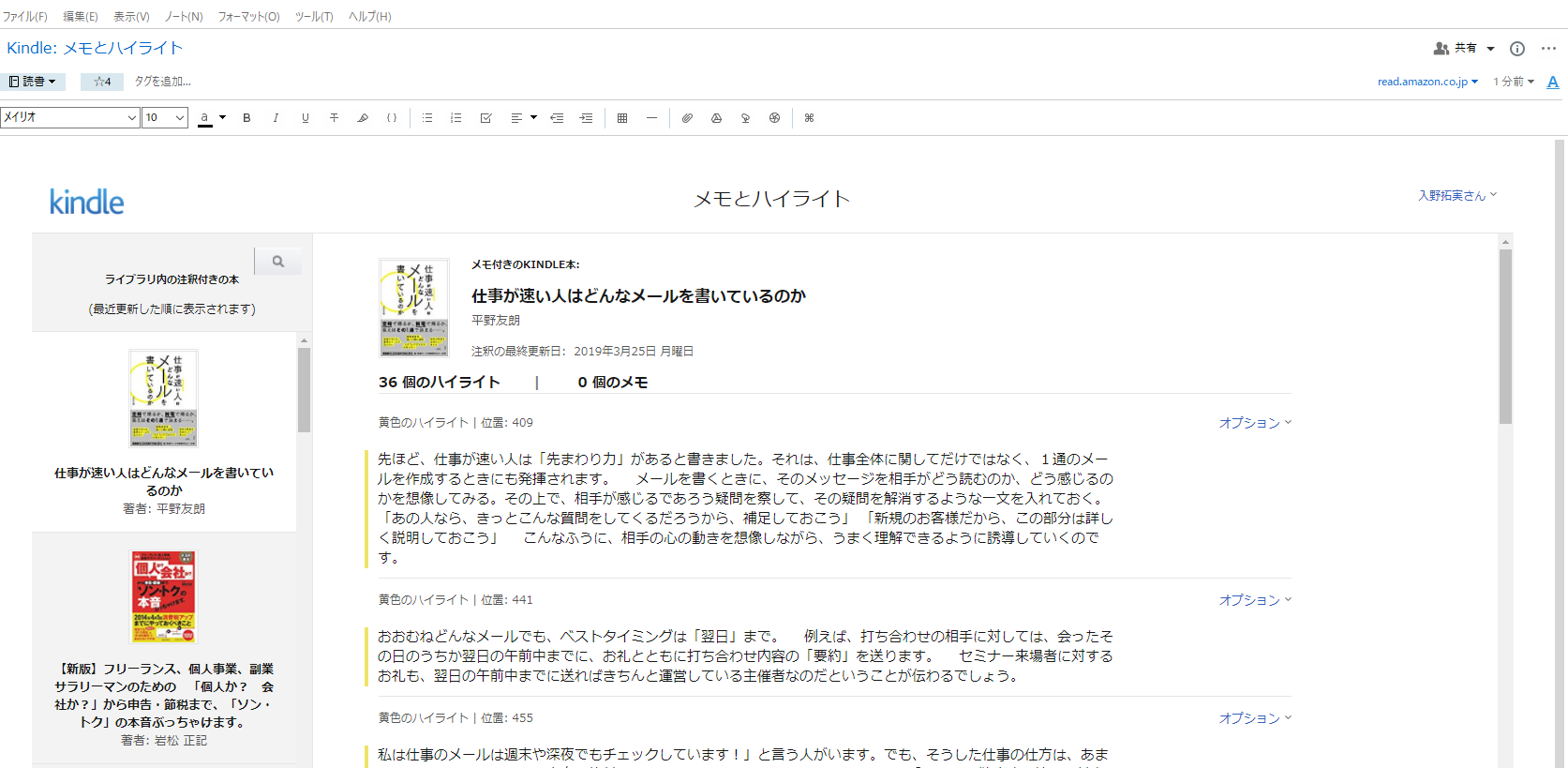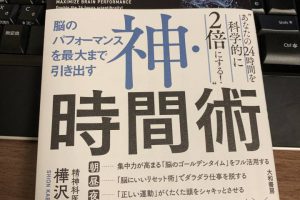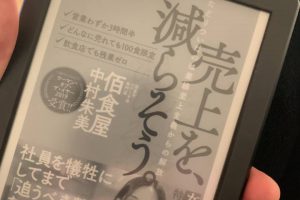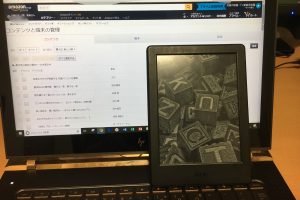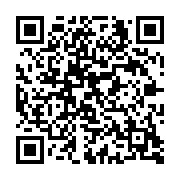読書ノートは、Evernoteでつけています。
Evernoteで付ける読書ノート
僕は、読んだすべての本の読書ノートを、Evernoteでつけています。
Evernoteで読書ノートを作るメリットとしては、
- 検索性が高い
- 作るのがラク(後述)
の2点。
Evernoteには検索機能があるので、断片的なワードしか思い出せない場合でも、すぐに情報元にたどり着くことができます。
外出先でパパッと確認できるのも強みです。
そして何より、Evernoteだとラクに読書ノートを作ることができます。
Kindle本、紙の本、それぞれ次のような方法で読書ノートを作っています。
Kindle本×メモとハイライト×WebClipperで読書ノート
Kindle本の場合は、デフォルト機能の[メモとハイライト]を使います。
[メモとハイライト]とは、Kindle端末でハイライト(マーカー機能)を引いた箇所を、自動的に保存してくれる機能。
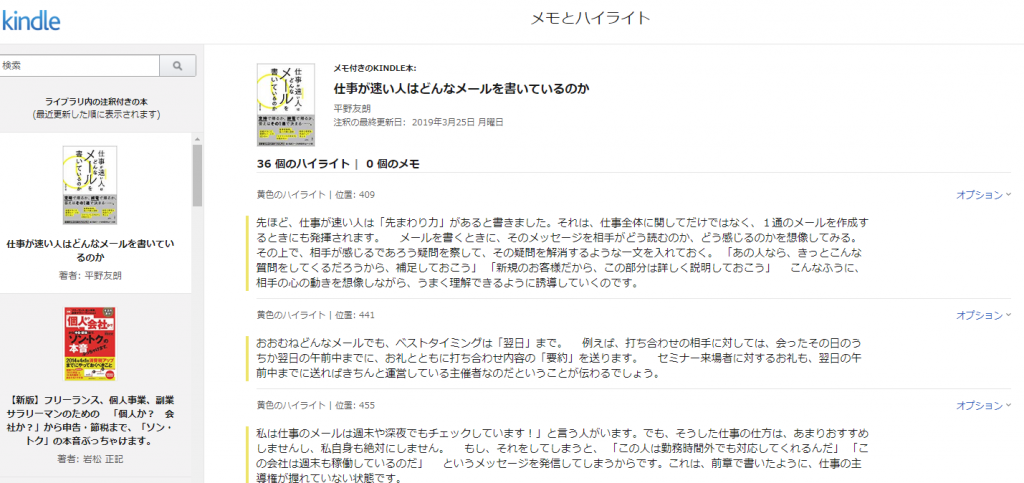
このような画面で、読んだ本別に、ハイライトを引いた箇所が表示されます。
この画面を、GoogleChromeの拡張機能[EvernoteWebClipper]を使ってEvernoteに保存するだけです。
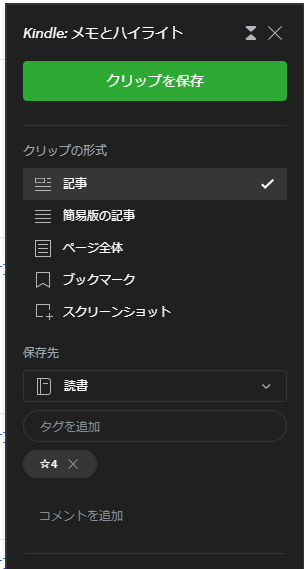
それだけで、次のような読書ノートがEvernoteに保存されます。
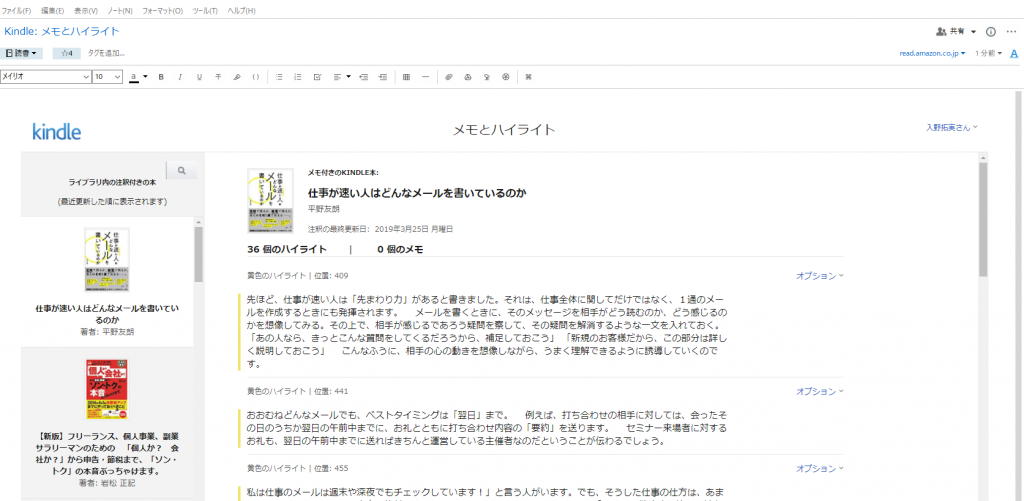
[EvernoteWebClipper]で保存するときに、[クリップの形式]を[記事]にすると、この画像のように左側のメニューバーも一緒に保存されてしまいます。
-----スポンサードリンク-----
これが嫌な場合は、読書メモとして残したい部分だけを選択し、[クリップの形式]→[選択範囲]で保存するのがオススメです。
-----スポンサードリンク-----
しかしこの2つの方法だと、スマホ版Evernoteアプリでは表示が崩れてしまいます。
それが嫌な場合は、[メモとハイライト]からEvernoteにコピペするという手もあります。ちょっと見た目が味気なく、見にくいのですが…。
タグは、☆1~☆5までで、本の評価を付けています。
[メモとハイライト]だけでもじゅうぶん読書ノートとしての機能は果たしている気もしますが、紙の本と一元管理したり編集(自分の意見の書き込みやメモ)をしたりしたいので、Evernoteに移しています。
一箇所もハイライトを引かなかった本は[メモとハイライト]に表示されないわけですが、そういう本は手動でタイトルだけ読書ノートに追加します。ダブり防止のために。
紙の本×スマホ音声認識入力で読書ノート
紙の本の場合は、スマホ片手に読書ノートを作成しています。
スマホでEvernoteを開き、ノート名に本のタイトルを入れます。
そして、気になった箇所をスマホの音声認識入力機能でメモっていくだけです。
(iPhoneの場合、文字入力画面右下にあるマイクのアイコンをクリックすれば、音声認識入力ができます)
音声認識の精度は驚くレベルになっており、普通に音読すればほぼ完璧に文字起こししてくれます。
ボソボソ声だとちょっと厳しいので、外出先では難しいかもしれません。なので、外出先ではできる限りKindleで読書をするようにしています。
自宅でも、家族がいる空間で声を出すのは恥ずかしいかもしれませんが、それは最初だけで、すぐ慣れます。
指でフリック入力するより何倍も速く・ラクなので、ぜひやってみていただければ。
メモったり、☆評価のタグをつけたり、というのは共通事項です。
[編集後記]
昨日は、午前中軽めに仕事をし、午後から免許の更新に行きました。
ゴールドなので5年に1度で講習は30分ですが、やっぱり面倒です。
16歳の時に普通自動二輪の免許を取ってから、ずっと無事故無違反なのがちょっとだけ自慢です。
「思ったように利益が出ない」「手元にお金が残らない」「税金が高すぎる」
こういったお悩みを抱えている方に、
僕のノウハウを「ギュッ」と濃縮した「無料マガジン」をプレゼントします。
実際にお客様に提供し、僕自身も実践している内容を無料で公開!
また、平日毎日配信のLINE講座を読んでいただければ、事業で必要なお金の知識が自然と身につきます。
是非あなたのお仕事にお役立てください。
ダウンロード&購読はこちら
 入野 拓実
入野 拓実中小企業やフリーランスの税務顧問、相続税申告のほかに、
自力申告・独立支援・法人化などのコンサルティング業務を行っています。
各種セミナー、執筆実績多数。
1989.3.6生まれ。妻・娘と3人暮らし。
スーツよりセットアップ派。
※当ブログの記事は、投稿日現在の法律に基づいて書いております。 改正や個別的なケースには対応していない場合もありますので、ご注意ください。