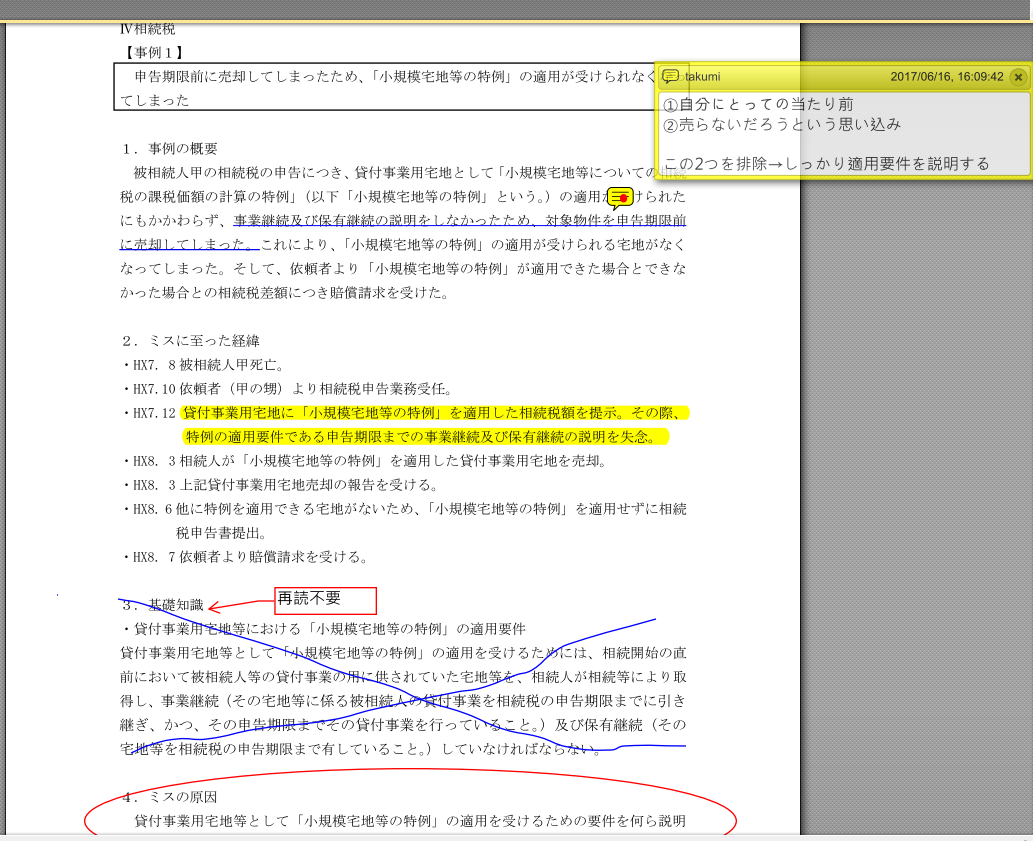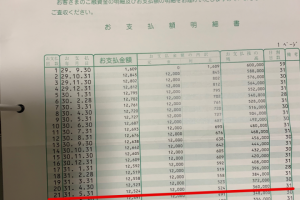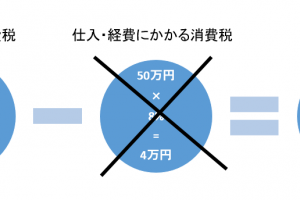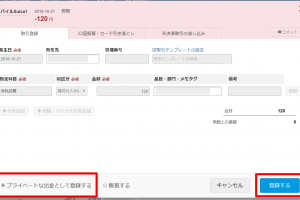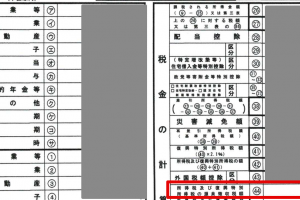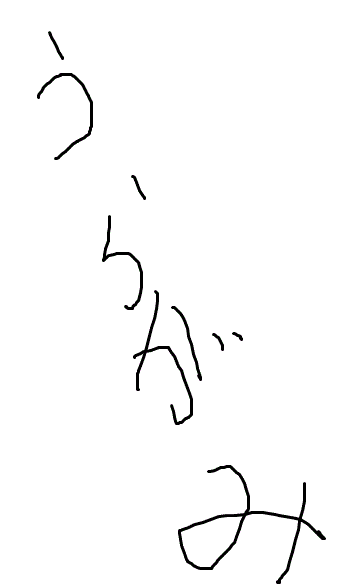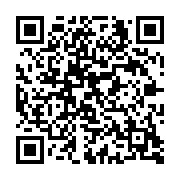pdfファイルを編集(特に書き込みなど)するフリーソフトなら、PDF-XChange Viewerがオススメです。
ページの抽出・切り抜きなどの機能を備える有料版もありますが、基本的な編集ならフリーでじゅうぶんです。
軽いのでリーダーとしてもボクはデフォルトに設定しています。egdeの使い勝手が今のところはあまりよくないので。。。
こんな編集ができる
以下は税理士会の研修の資料なのですが、

このようなまっさらなデータに、
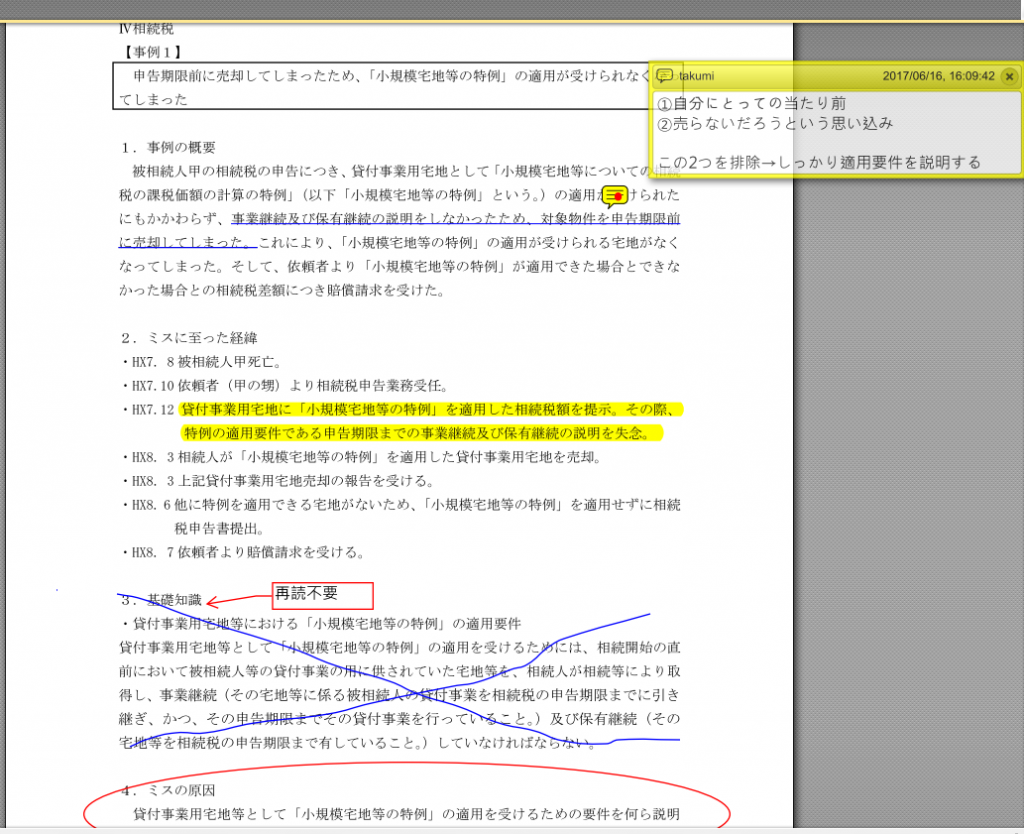
アンダーライン、マーカー、書き込み、図形や注釈テキストの挿入などが可能です。
不整形地を評価する際に、想定整形地を書くことも可能です。
設定方法
まずは、ツールバーに必要なものを表示させます。
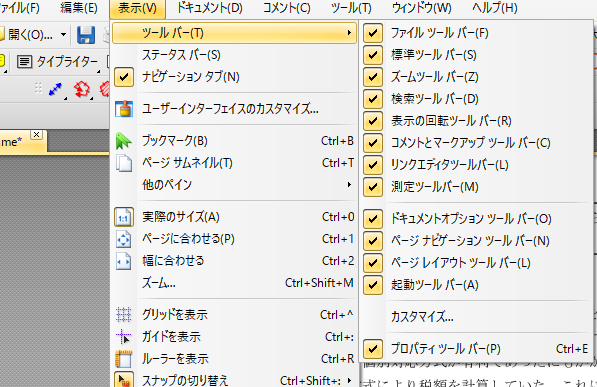
ボクは全てを表示させていますが、リンクエディタと測定ツールバーに関しては不要な方も多いでしょう。
これでツールバーにアイコンが表示され、手早く編集を行うことができます。
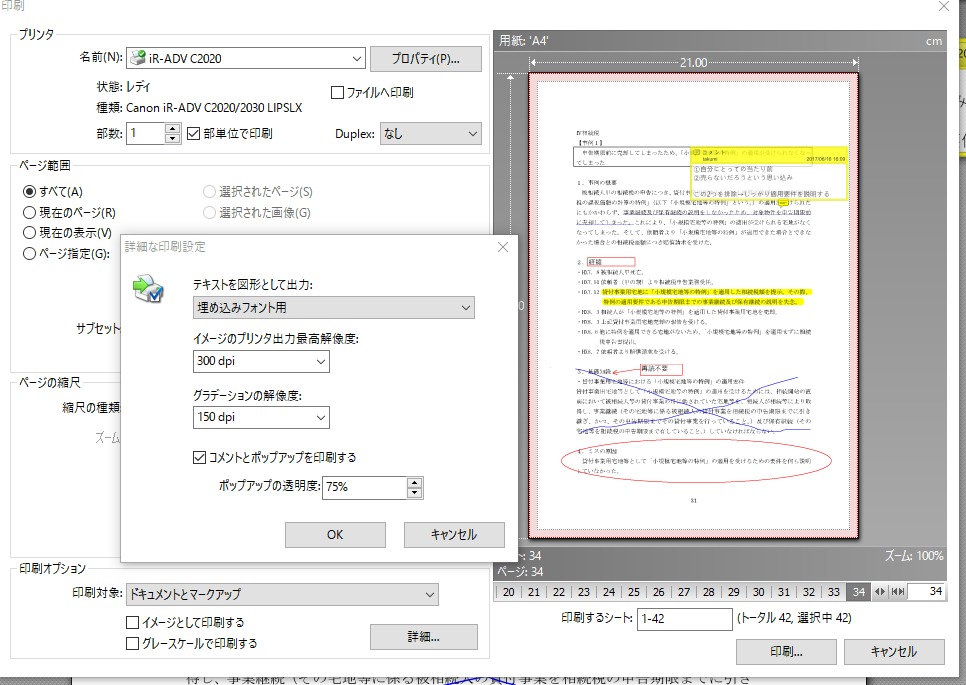
編集したものを印刷結果にも反映させたい場合は、印刷画面で上記のように設定してみて下さい。
印刷オプションの印刷対象を「ドキュメントとマークアップ」にし、詳細をクリック→コメントとポップアップを印刷するにチェックを入れます。
編集の仕方
実際の編集の仕方を説明していきます。
-----スポンサードリンク-----
-----スポンサードリンク-----

このようなアンダーラインやハイライトを入れるには、
ツールバーのこの部分をクリックし、該当部分のテキストをマウスで選択すればOKです。
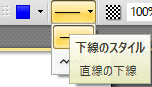
ここで色やスタイルを変えることもできます。

このようなコメントを入れるには、左上にある吹き出しマーク(コメントツール)を使います。
不便に感じる方は、下記のタイプライターツールを使ってみて下さい。

タイプライターツールを使うと、テキストボックスを生成できます。
上記のような矢印付きのモノもあれば、普通のテキストボックスもあります。
既に文字が書かれているところに上書きする場合や、資料の補足、書類の書き方の説明などに使えます。

図形ツールもなかなか便利です。
入れたい形の図形をクリックすれば直観的に形を変えて挿入できます。

ツールバーの鉛筆マークのアイコンをクリックすると、こんな感じでマウスで書くこともできます。
「思ったように利益が出ない」「手元にお金が残らない」「税金が高すぎる」
こういったお悩みを抱えている方に、
僕のノウハウを「ギュッ」と濃縮した「無料マガジン」をプレゼントします。
実際にお客様に提供し、僕自身も実践している内容を無料で公開!
また、平日毎日配信のLINE講座を読んでいただければ、事業で必要なお金の知識が自然と身につきます。
是非あなたのお仕事にお役立てください。
ダウンロード&購読はこちら
 入野 拓実
入野 拓実中小企業やフリーランスの税務顧問、相続税申告のほかに、
自力申告・独立支援・法人化などのコンサルティング業務を行っています。
各種セミナー、執筆実績多数。
1989.3.6生まれ。妻・娘と3人暮らし。
スーツよりセットアップ派。
※当ブログの記事は、投稿日現在の法律に基づいて書いております。 改正や個別的なケースには対応していない場合もありますので、ご注意ください。